Department Color Printer
As the name cps4180 implies, this printer is in AVW 4180. It’s still free for departmental use, but will only be accessible during normal office hours (9:00 am - 5:00 pm). This is in part an effort to reduce abuse of the color printer. Please remember that pages on the color printer cost almost twenty times as much as pages on our public black and white printers, so try to only use it when necessary and only for work-related purposes.
Features include drastically improved speed, duplexing, and a separate tray for transparencies. You need only print with the correct options to produce color transparencies. You do not need to manually load them.
Installing Drivers
Note that supported department UNIX machines and PCs should already have the correct drivers and print queues installed. If you are having problems with a supported machine, please contact staff@cs.umd.edu.
Also note that unsupported machines must be on the local network or using the department VPN in order to print.
Systems using the campus wireless network are not considered to be on the local network, and must use the VPN.
Printing transparencies
UNIX systems
Use this command to print transparencies from supported UNIX systems:
lpr -P cps4180 -o InputSlot=Transparency <file>
The color printer is smart enough not to duplex your transparencies unless you explicitly specify the duplexing option.
Windows systems
- Print a document normally, and select the cps4180 print queue.
- At the print dialog box, choose Properties.
- Click the Paper/Quality tab at the top of the Properties window.
- Make sure Source is: box says Automatically Selected
- Under Type is:, select Transparency from the pull-down menu.
-
Click OK
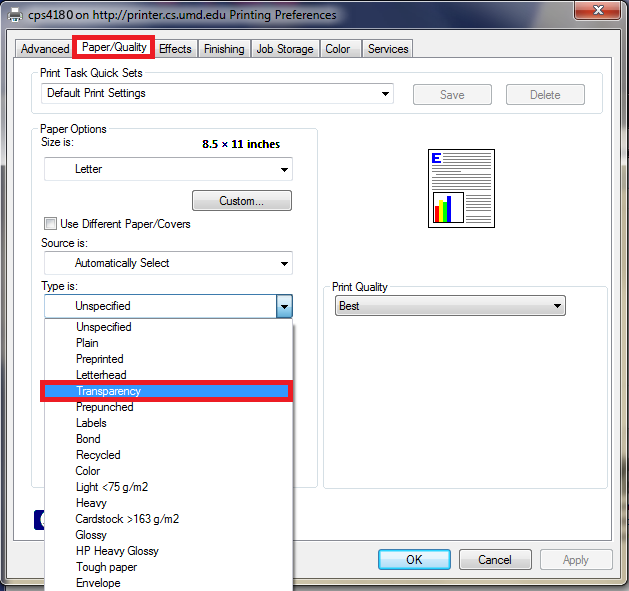
-
You may see a warning about conflicting settings due to duplexing and your transparency selection. It’s okay, just click OK. The printer is smart enough not to duplex your transparencies.
- Click OK to print.
Mac OSX systems
- Choose Print from within an application.
- Select the correct printer, cps4180
- Using the third pull-down menu from the top, choose Finishing.
- For the Media Type drop down menu, choose Transparency.
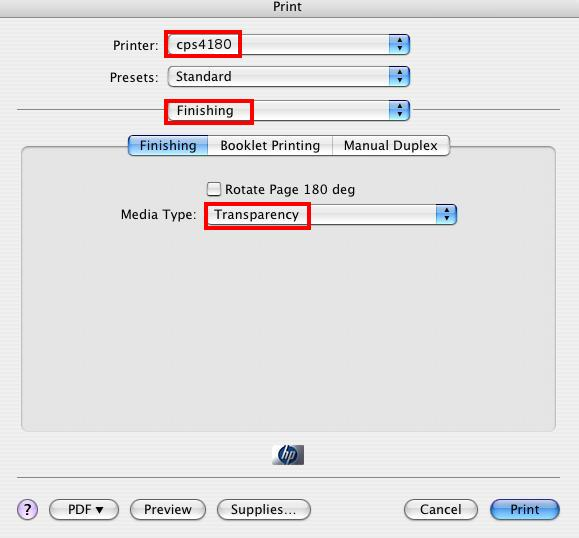
- Click the Print button at the bottom.