Setting Up Outlook
- If you are running Outlook for the first time then skip this step. Otherwise
in Outlook click on the File tab. In the File screen click the Add Account button…
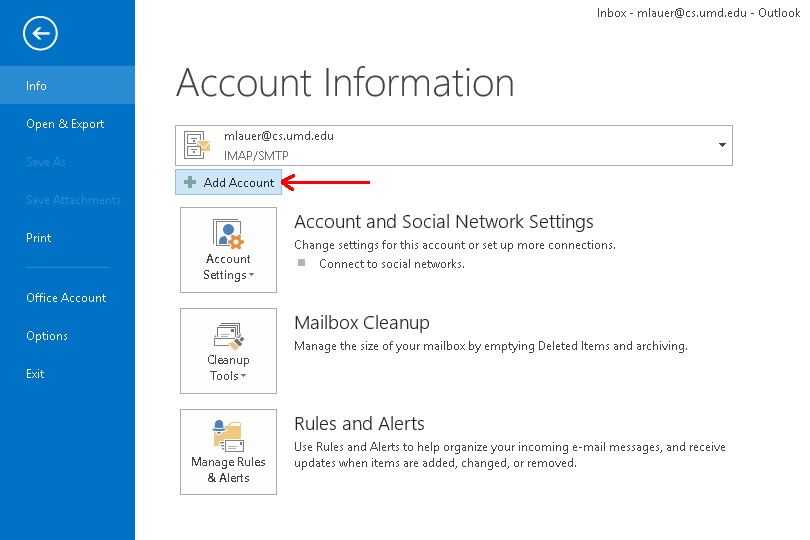
- In the Add Account screen choose Manual setup or additional server types
- Click Next
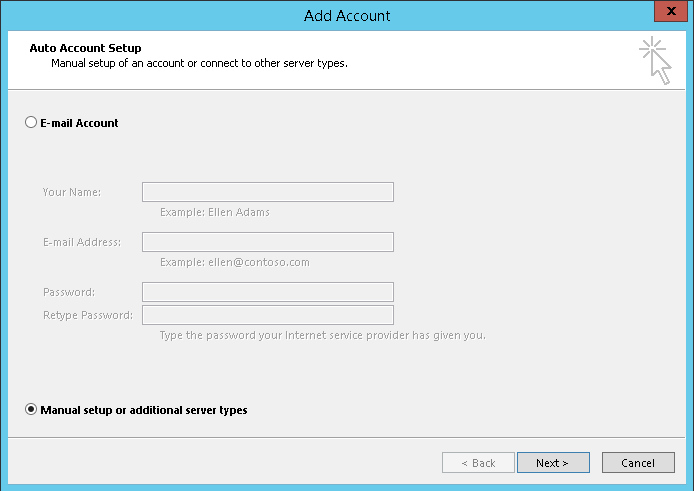
- Select POP or IMAP
- Click Next
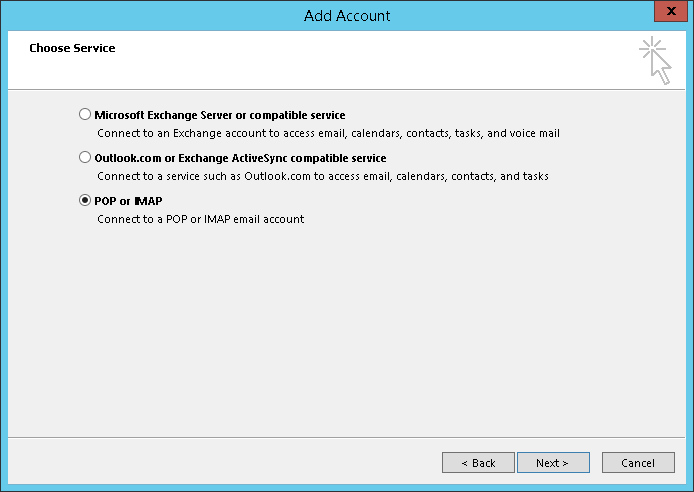
- Under User information, fill in your real name and email address. For CS users, your email address is of the form username@cs.umd.edu.
- Under Server information fill in the name of the IMAP server. For most users, this is imap.cs.umd.edu. If you read your mail on another machine, you should already know the name of that machine. Enter it here.
- Also under Server information, fill in the name of the outgoing mail server. This should be smtp.cs.umd.edu.
- Under Logon information, fill in your username. This is the username that you
use to log in to the system that you’re using as your IMAP server.
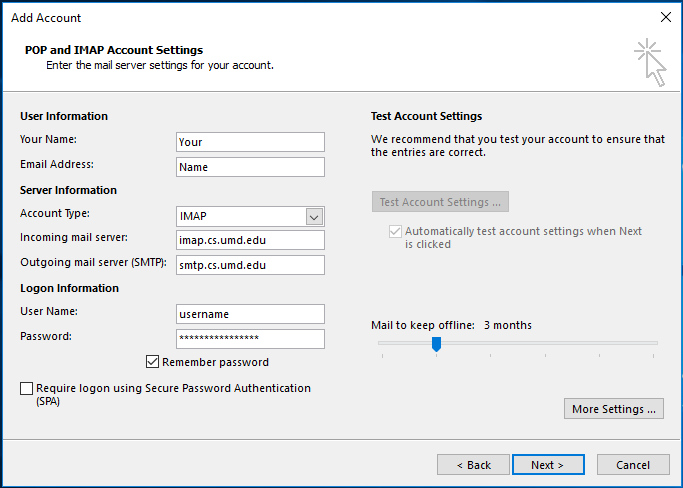
- You may enter your password if you wish, but it is not required. If you don’t enter your password here, you will be prompted for it when you check or send email.
- Click on the More Settings… button.
- Click on the Outgoing Server tab.
- Click on the My outgoing server (SMTP) requires authentication checkbox.
- If you are using the CS e-mail server you may simply Use same settings as my incoming mail server. If not, select Log on using and enter your username and password.
- Make sure Require Secure Password Authentication is not checked.
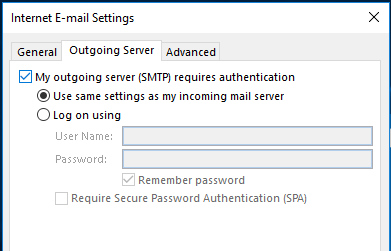
- Click on the advanced tab.
- Select TLS under Incoming server(IMAP). The default port of 143 is correct.
- Select TLS under Outgoing server(SMTP). Change the port to 587.
- Click OK.
- Click Next.
- Click Finish.
Thats it. You should be ready to go.