Website User Guide for Faculty
Contents |
Introduction
This guide will explain the basic operations needed to manage faculty website profiles and submit content for publication.
Our IT Staff is available for one-on-one training sessions. To make an appointment, please e-mail webmaster@cs.umd.edu.
Logging In
-
Open a web browser and navigate to https://www.cs.umd.edu.
-
In the top-right corner of the homepage, click on “Log In”.

-
Alternatively, one can visit https://www.cs.umd.edu/user directly.
-
Click on the “Log In” button to be redirected to https://login.umd.edu
-
Log into CAS using your UMD Directory ID and password.
-
After successfully authenticating, one will be redirected to the CS account page. Authenticated users have access to a global toolbar that provides shortcuts to the user’s Profile and Content creation pages.
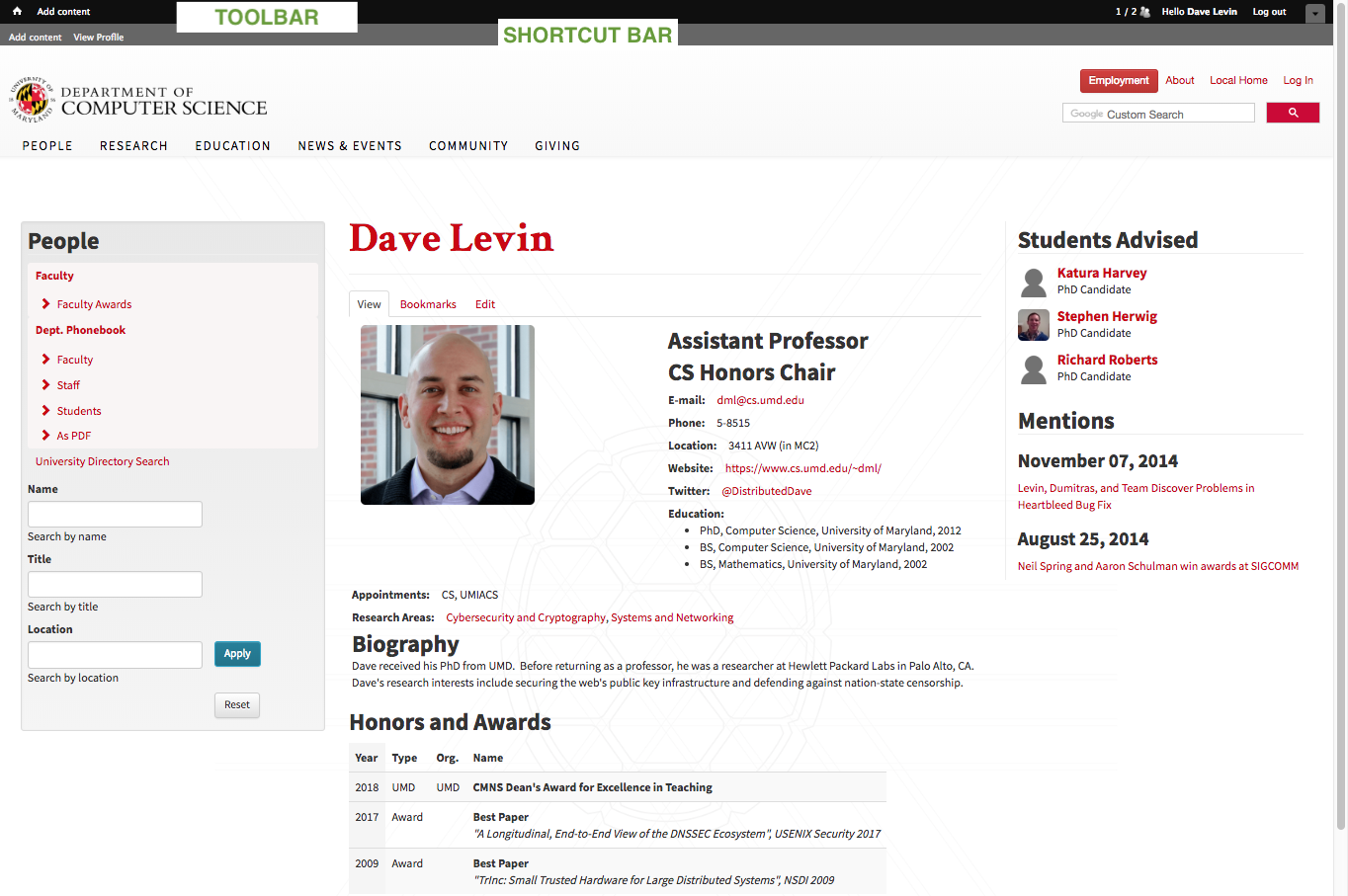
-
The account page also lists recently-uploaded videos and documents of interest at the bottom of the page.
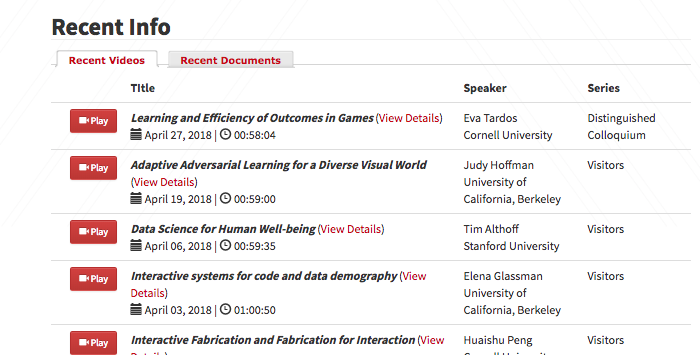
Editing User Name and Email
-
Click the “Edit” tab on the profile page.
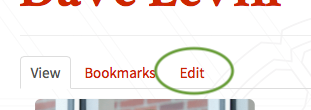
-
The default “Account” tab contains fields for managing the user’s name, email address and website role account password, among others. To change the user’s name or password, enter new field values and click “Submit” at the bottom of the page.
NOTE: Because the website uses CAS for authentication, altering the password value does not affect the user’s campus account. To change a campus ID password, visit https://identity.umd.edu.
-
Users have the option to either display their email address (the default) or to obscure their email address via a link to a contact form that sends messages to their configured address. To enable, navigate to the CONTACT SETTINGS section of the “Account” tab and check the box to enable the personal contact form.
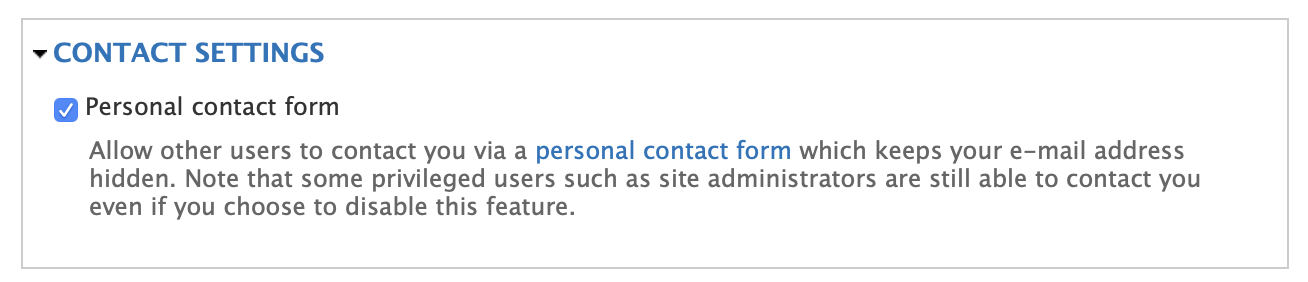
Website views which normally display an email, like the user’s profile page and the department phonebook will now display a link to the contact form in its place.
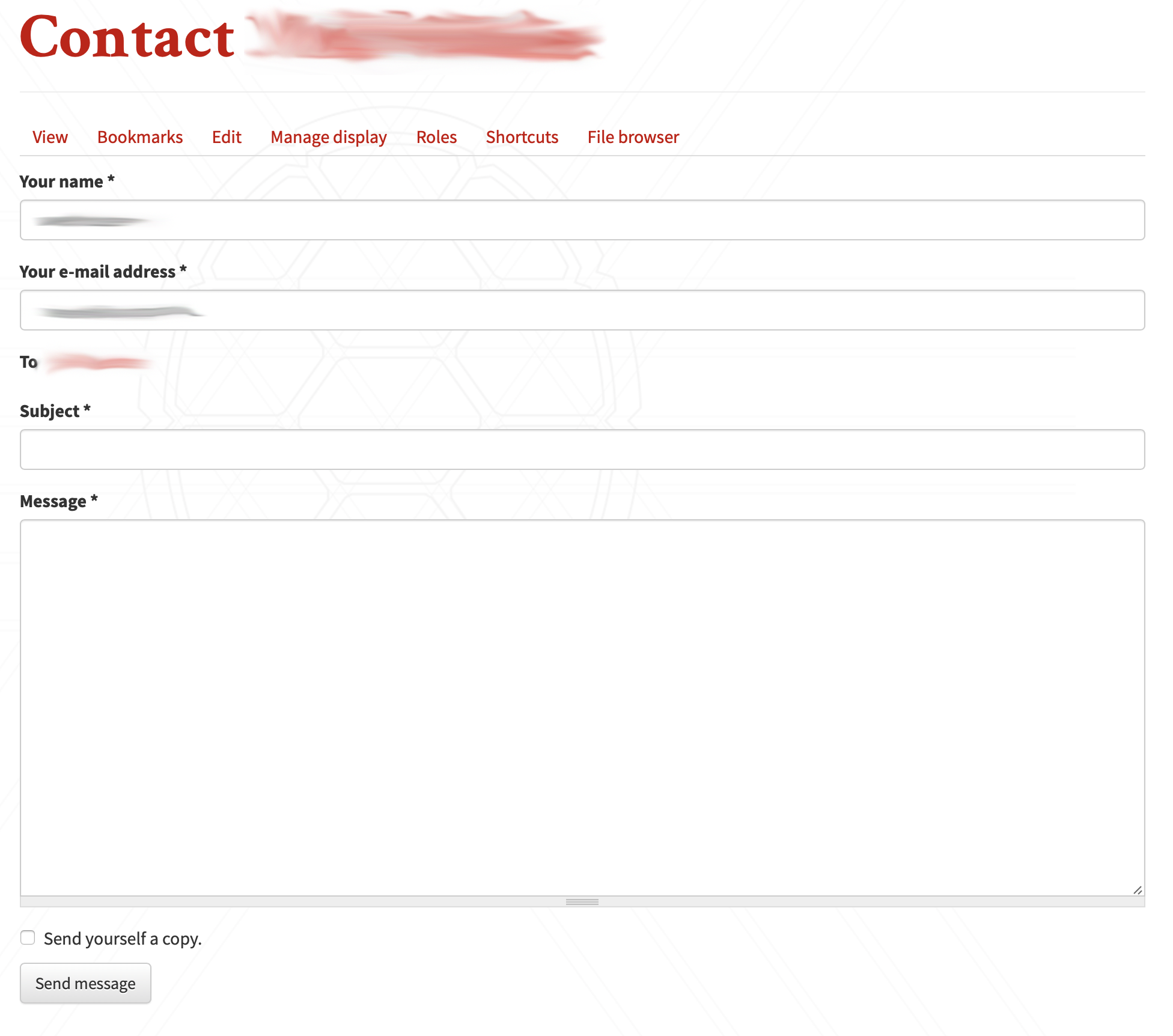
Editing User Picture and Contact information
-
To edit the user’s picture or contact information, select the “Picture/Contact Info” tab from the User Edit page.
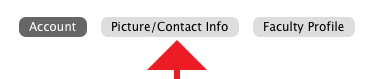
-
To add or change a profile picture, select the image file from the client machine and press the “Upload” button.
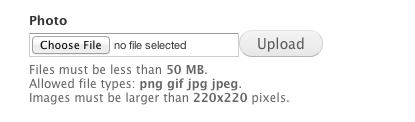
-
The system provides an inline cropping feature, so that the dimensions of thumbnail images and other derivative sizes can be customized. To crop the uploaded photo, select the desired size and use the box in the modal window to set the dimensions.
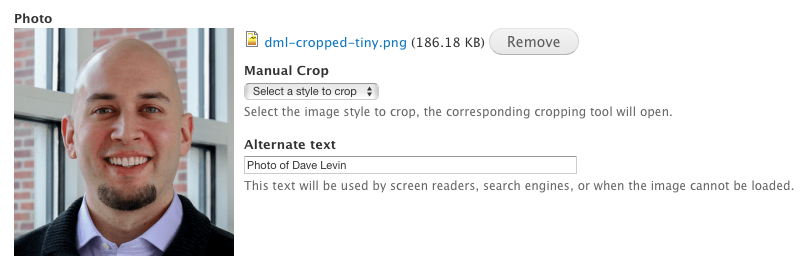
-
One can also update a profile’s listed website URL, phone number and office location from this page. The system provides up to three fields each for phone numbers and office locations.
-
Once changes are complete, click the “Save” button at the bottom of the form.
Editing Faculty Profile
-
The Faculty Profile holds information about a faculty member’s title, appointment, education, biography, research interests, awards and advisees. To edit the user’s faculty profile, select the “Faculty Profile” tab from the User Edit page.
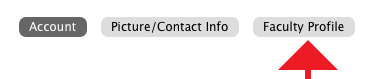
- Select the user’s current title e.g. Professor. This is a required field.
- The Secondary Title field holds information about the user’s other notable appointments, e.g. Department Chair or Director of CDIG.
- Select the user’s appointments, e.g. CS, UMIACS from the provided checkboxes.
- Up to three fields are provided to list the user’s educational history.
- A users research interests are managed in the Research Tab.

Select the user’s Research Areas from the provided list. When a research area is chosen, the user will appear in the list of associated faculty for that particular area’s page.
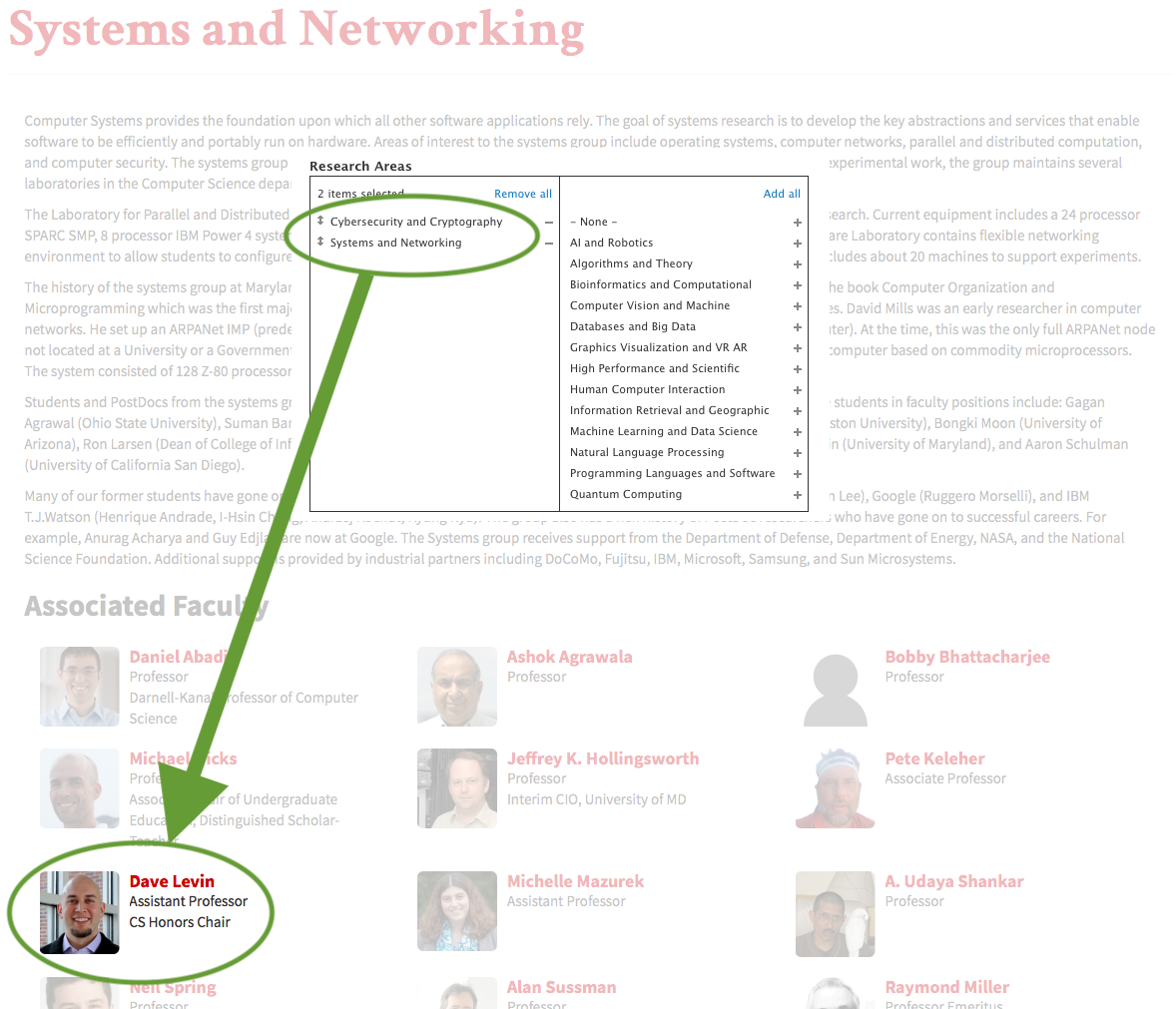
-
Interests are a free-tagging vocabulary of more specialized research terms e.g. combinational optimization or applied languages. Selected interests are listed on the user’s profile page and are used to relate users and content in context. The user can select from existing suggested terms by typing words or phrases into the text box or entering new terms and pressing return. To delete terms, press the red “X” in the term’s box.

-
Summary Media are URL links or PDF files which contain expanded information the user wishes to share. Select Link or File as the Summary Type, then provide a Title/URL or file upload as appropriate.
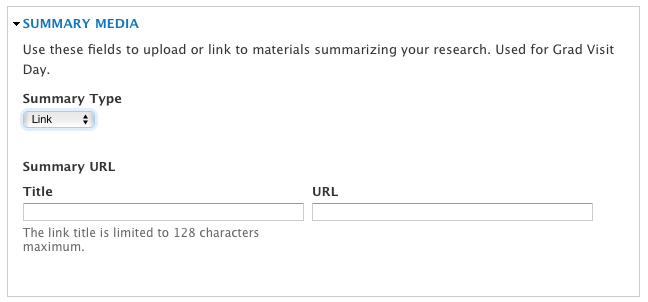
- A text box is provided for the user to provide a biography. The field text is formatted to allow a subset of HTML tags. The provided WYSIWYG editor assists in the creation of formatted text, lists and links.
-
The user’s honors and awards are managed from the Honors and Awards tab accessible from the top of the Faculty Profile form.

- To add an award, the user can select an existing award from the dropdown field or add a new one. Awards are arranged alphabetically and are categorized as Award, Fellow, Fellowship, Member, Organization, Other or UMD-specific. To add a new type of award or organization, send an email to webmaster@cs.umd.edu.
- Select a year for the award.
- Add a descriptive note describing the award.
- Awards should be arranged in reverse chronological order by year. To reorder awards, use the icon and drag the item up or down.
- The user’s student advisees are managed from the Students tab accessible from the top of the Faculty Profile form.

- Add or remove active students from the provided list.
- If a student is not listed, they are either inactive or do not yet have a role account. Send email to webmaster@cs.umd.edu to request an account addition. Be sure to include the students’ campus ID.
- NOTE: The advisor/advisee relationship is bi-directional. Students have the ability to choose their advisors, as well. Any student choosing the faculty member as an advisor will appear as an active selection on the list.
Bookmarks and Shortcuts
The system provides a bookmarking system for articles. To bookmark an article, the user can click the link provided in the footer of the article:
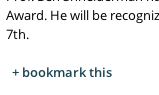
Bookmarks can also be removed from the article footer, as well.
The user can view their bookmarks by clicking the Bookmarks tab on their profile page:
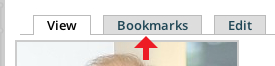
The bookmarks page provides a list of the user’s bookmarks. Bookmarks can be removed using the link in the right column.

To make navigation simpler, the system provides a collapsible shortcut menu in the user toolbar.

To expand or collapse the menu, use the arrow located at the right of the menu.
