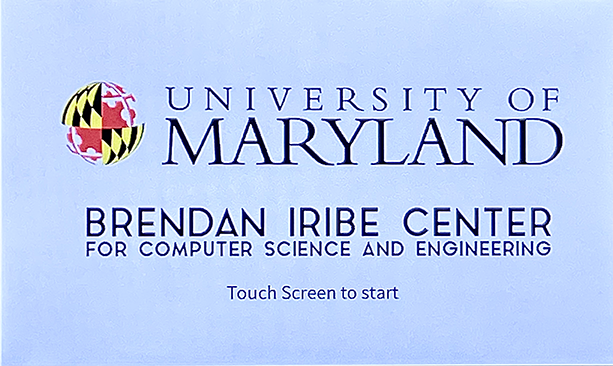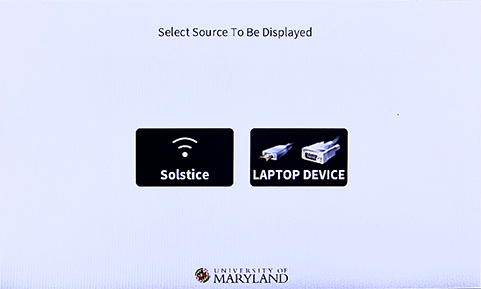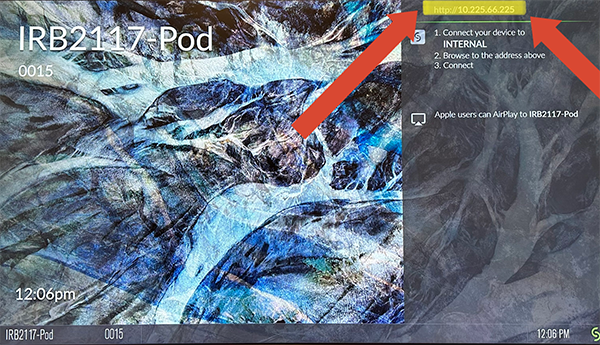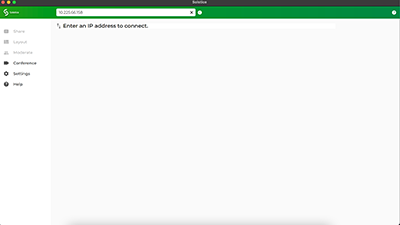Using Wireless Solstice Pods
Introduction
Meeting and collaboration session participants can connect to a Solstice display with the Mersive Solstice app, which can be installed on Windows and macOS laptops, as well as Android and iOS tablets and phones, to wirelessly share content to the Solstice display.
The Mersive Solstice app may always be installed by downloading from mersive.com/download/.
Solstice Pod Instructions
Ensure that the users device is connected to the campus wireless network (eduroam)
Tap the touchscreen on the table or wall to get started.
After a few moments you will see this Screen with input options. Tap “Solstice”. If in a Conference Room, then tap Main Display.
On the main display or projector, find the IP address located at the top right corner of the screen (see the arrows).
Input the address from the display (eg. 10.225.66.225) into the Solstice App on your phone, tablet, or laptop.
After a few seconds, a code should appear on the main display and your device should prompt you to type in that code. Input the code and you should be connected to the display.