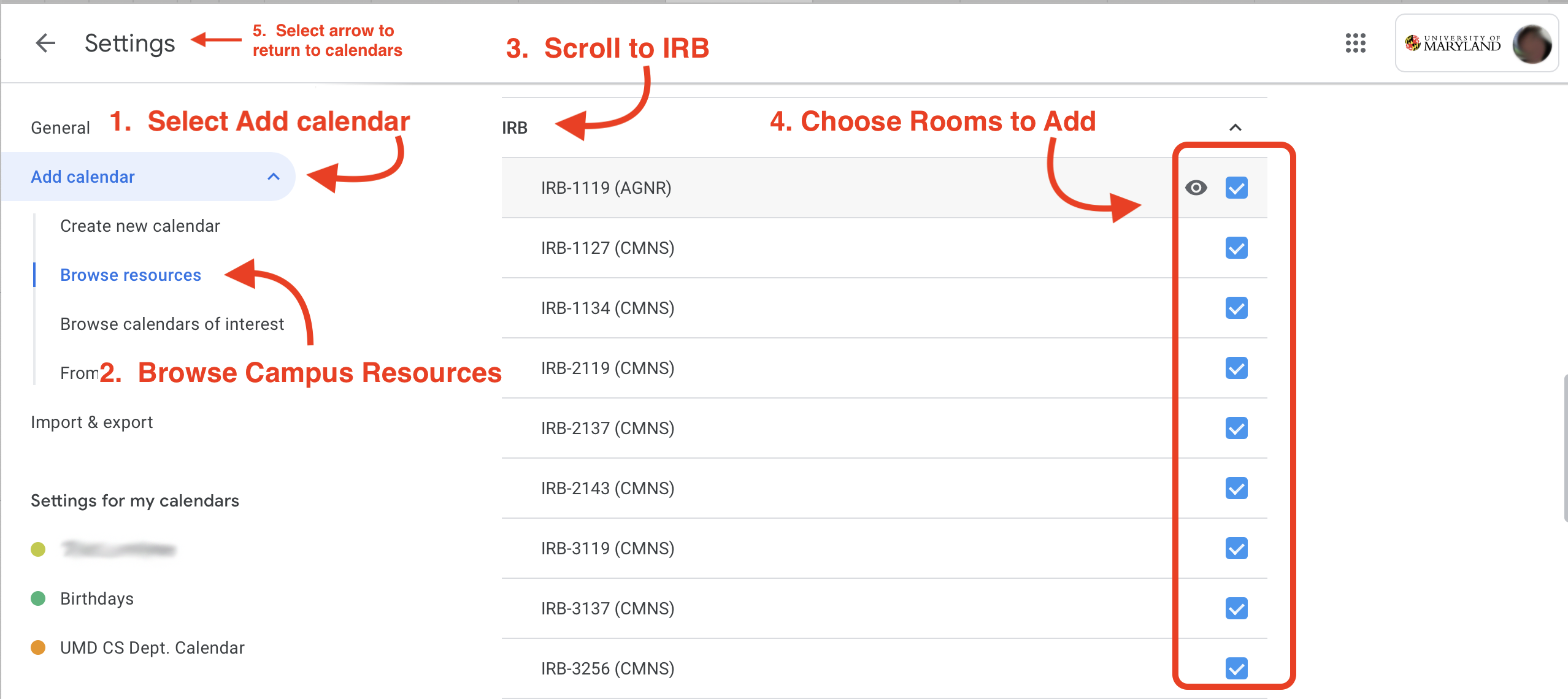Reserving Iribe Center Rooms
Contents |
Introduction
NOTE: Viewing and reserving Iribe Center calendars and room resources is restricted to users within the CS population of faculty, staff, and students as designated by Workday. Outside requests for the use of meeting space or classrooms (IRB 0138, IRB 0324, IRB 1116, IRB 1207, IRB 2107, IRB 2207) should be made by visting https://www.cs.umd.edu/meeting-event-request.
Conference rooms in the Iribe Center use campus’ Google Calendar system to manage reservations. Each conference room larger than a huddle room has a dedicated calendar. Users can view availability and reserve space by accessing the calendar in a browser, or using the touchscreen panel mounted by the door of each reservable room. This guide provides the following information:
- Rooms available in the Iribe Center
- Table of Reservable Rooms
- Room Capabilities
- Large Seminar Rooms
- Small Seminar and Large Conference Rooms
- Huddle Rooms
- Reserving a room
Rooms Available for Scheduling in Iribe
Table of Reservable Rooms
| Room Number | Moderation | Type | Occupancy | Primary Moderator | Secondary Moderator |
|---|---|---|---|---|---|
| 1119 | auto-accept | conference | 6 | ||
| 1127 | moderated | conference | 12 | Lisa Lepore | Sharron McElroy |
| 2113 | none | huddle | 1-3 | ||
| 2115 | none | huddle | 1-3 | ||
| 2117 | none | huddle | 1-3 | ||
| 2119 | auto-accept | conference | 6 | ||
| 2137 | moderated | conference | 12 | Lisa Lepore | Sharron McElroy |
| 2143 | auto-accept | conference | 6 | ||
| 3113 | none | huddle | 1-3 | ||
| 3115 | none | huddle | 1-3 | ||
| 3117 | none | huddle | 1-3 | ||
| 3119 | auto-accept | conference | 6 | ||
| 3137 | moderated | conference | 24 | Elizabeth Hontz (UMIACS) | Mel Coles (UMIACS) |
| 4105 | moderated | conference | 48 | Mel Coles (UMIACS) | Elizabeth Hontz (UMIACS) |
| 4107 | moderated | conference | 20 | Mel Coles (UMIACS) | Elizabeth Hontz (UMIACS) |
| 4109 | moderated | conference | 20 | Mel Coles (UMIACS) | Elizabeth Hontz (UMIACS) |
| 4117 | none | huddle | 1-3 | ||
| 4119 | auto-accept | conference | 6 | ||
| 4137 | moderated | conference | 12 | Elizabeth Hontz (UMIACS) | Mel Coles (UMIACS) |
| 4145 | auto-accept | conference | 6 | ||
| 4237 | moderated | conference | 12 | Janice Perrone (UMIACS) | Mel Coles (UMIACS) |
| 5105 | moderated | conference | 24 | Lisa Lepore | Sharron McElroy |
| 5107 | auto-accept | conference | 12 | ||
| 5111 | auto-accept | conference | 6 | ||
| 5113 | none | huddle | 1-3 | ||
| 5115 | none | huddle | 1-3 | ||
| 5117 | none | huddle | 1-3 | ||
| 5119 | auto-accept | conference | 6 | ||
| 5137 | moderated | conference | 18 | Lisa Lepore | Sharron McElroy |
| 5161 | auto-accept | conference | 12 | ||
| 5165 | moderated | conference | 16 | Lisa Lepore | Sharron McElroy |
| 5237 | moderated | conference | 12 | Dana Purcell (UMIACS) | Mel Coles (UMIACS) |
Room Capabilities
Unless otherwise noted, all rooms support Mersive Solstice wireless display-sharing collaboration system.
Large Seminar Rooms
- IRB 3137 and IRB 4105
- Lectern with Microphone, HDMI and VGA outputs, power
- Projector in front, LCD display in back
- 2 PTZ cameras
- Room PC
Small Seminar Rooms and Conference Rooms
- LCD display
- 1 camera
- HDMI and VGA outputs
- Room PC
Huddle Rooms
- LCD display
- HDMI and VGA outputs
Reserving a Room
Some of the larger rooms’ calendars are moderated, and require approval to be scheduled, while smaller rooms will auto accept any added reservation on a first-come, first-serve basis. Room types are describe in detail in this section.
Users can view availability and reserve space by accessing the calendar in a browser, or using the touchscreen panel mounted by the door of each reservable room. This section provides instructions for each.
Room Types
The Iribe Center has three room types:
-
Moderated - Most large conference and seminar rooms require approval by staff members who are designated moderaters. The table of rooms below lists primary and secondary contacts who are responsible for a particular room. When a user creates an event for a room, the moderators are notified. The moderators then decide whether to approve the request, deny the request, or contact the user for further action. Moderated rooms cannot be scheduled from a touchscreen panel.
-
Auto-Accept - Smaller conference rooms will automatically schedule your reservation without requiring approval from an moderator. Auto-accept rooms can be scheduled either from Google Calendar or a room’s touchscreen panel. Auto-accept rooms can only be scheduled a maximum of 12 hours in advance for up to 2 hours at a time.
-
Huddle - Huddle rooms are small spaces accommodating 1-3 people. They are meant for short, informal, or last-minute meetings. Huddle rooms can only be scheduled from the touchscreen panel. They cannot be scheduled through Google Calendar.
Reserving a Room Using Google Calendar
NOTE: Viewing and reserving Iribe Center calendars and room resources is restricted to users within the CS population of faculty, staff, and students as designated by Workday. Outside requests for the use of meeting space or classrooms (IRB 0138, IRB 0324, IRB 1116, IRB 1207, IRB 2107, IRB 2207) should be made by visting https://www.cs.umd.edu/meeting-event-request.
-
Visit https://calendar.google.com .
-
The user’s UMD account is required to schedule rooms. Detailed information about logging to UMD Google Apps for Education is available from this DIT Knowledgebase Article. For user with multiple Google accounts, this Google support article provides instructions to switch between accounts. Authenticate via CAS, if necessary.
-
After authentication, the user adds an event by clicking the “Create” button at the top of the left column, or selecting within a preferred date or timeslot.
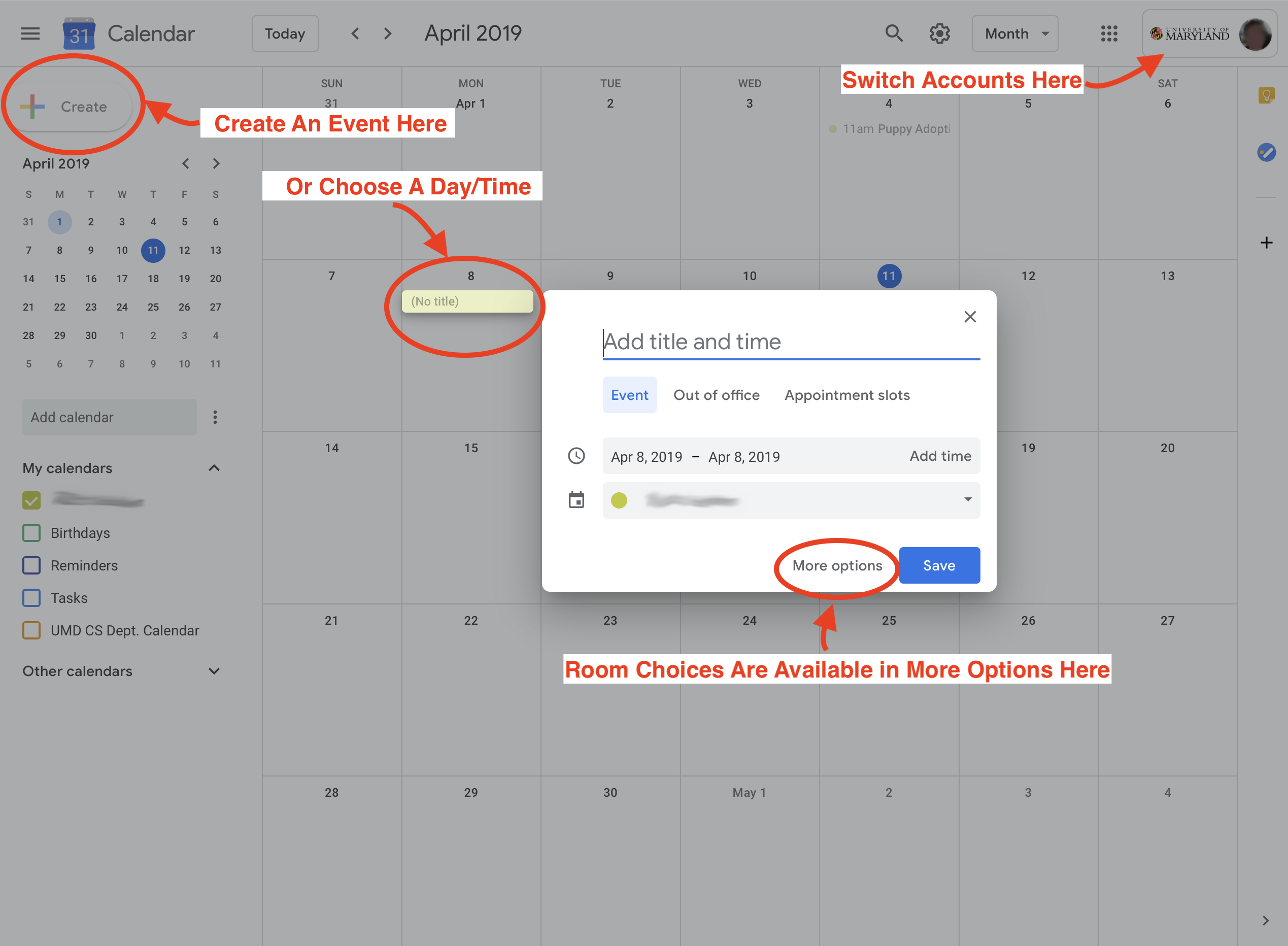
-
The More Options link at the bottom of the event entry dialog provides the user with a way to add expanded information about the event. This is also where campus room resources - including the Iribe Center - are selected.
-
In the events detail view, the user chooses the Rooms tab. Since the tab provides a list of all campus room resources, the user can enter “IRB” into the filter field with the magnifying glass icon to solely display Iribe Center resources. A dropdown field allows the user to display unavailable rooms, if necessary. Unavailable rooms are denoted by strikethrough text.
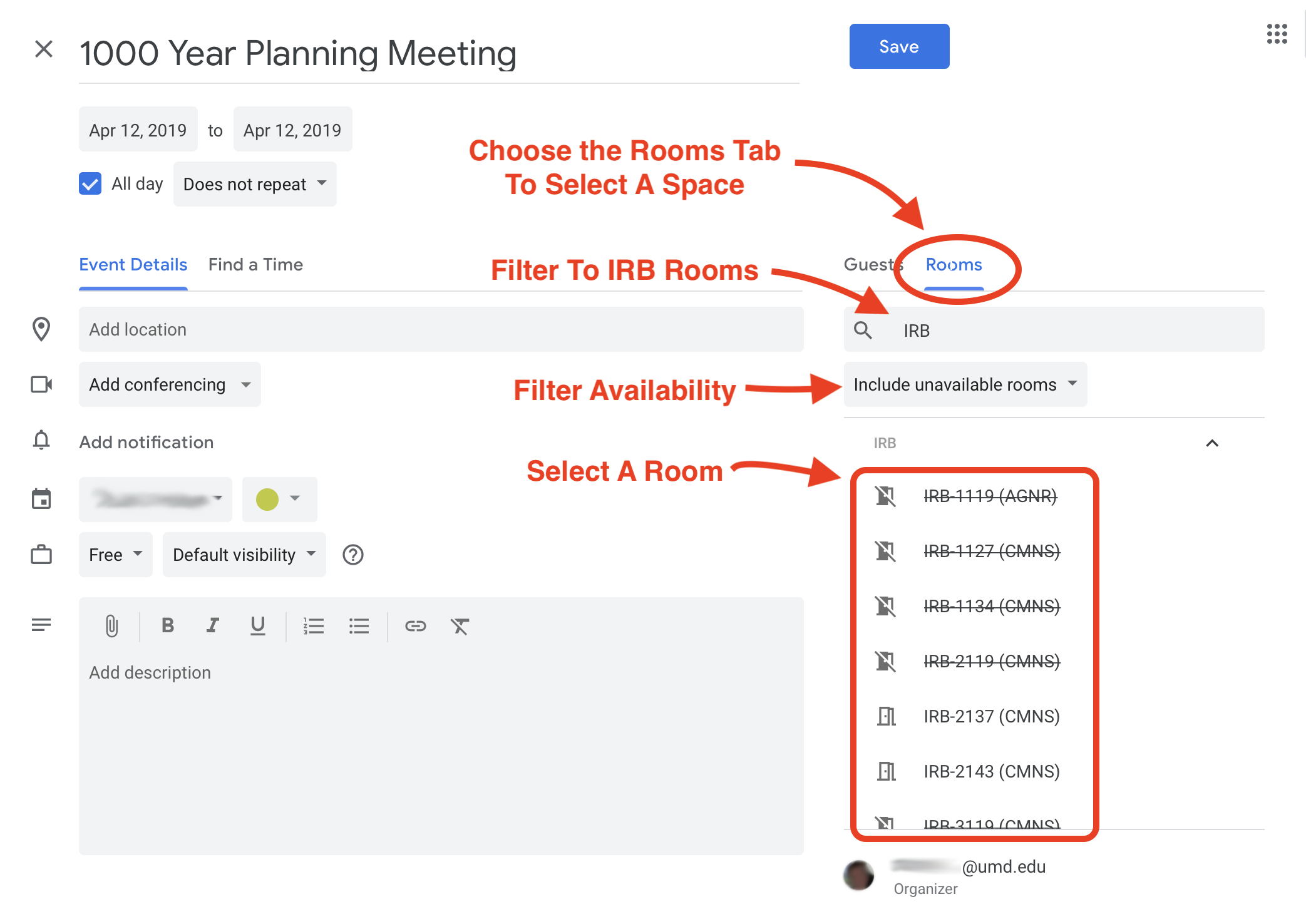
-
The user enters the rest of the event details, then selects Save. If the room resource is Moderated, an email notification will be sent to the designated moderators for approval, and the event will appear on the user’s calendar with a transparent background. If the room resource is Auto-Accept, the event is added to the user’s calendar, and the room is reserved. Once a room is reserved, the room’s scheduling panel will display the event details.
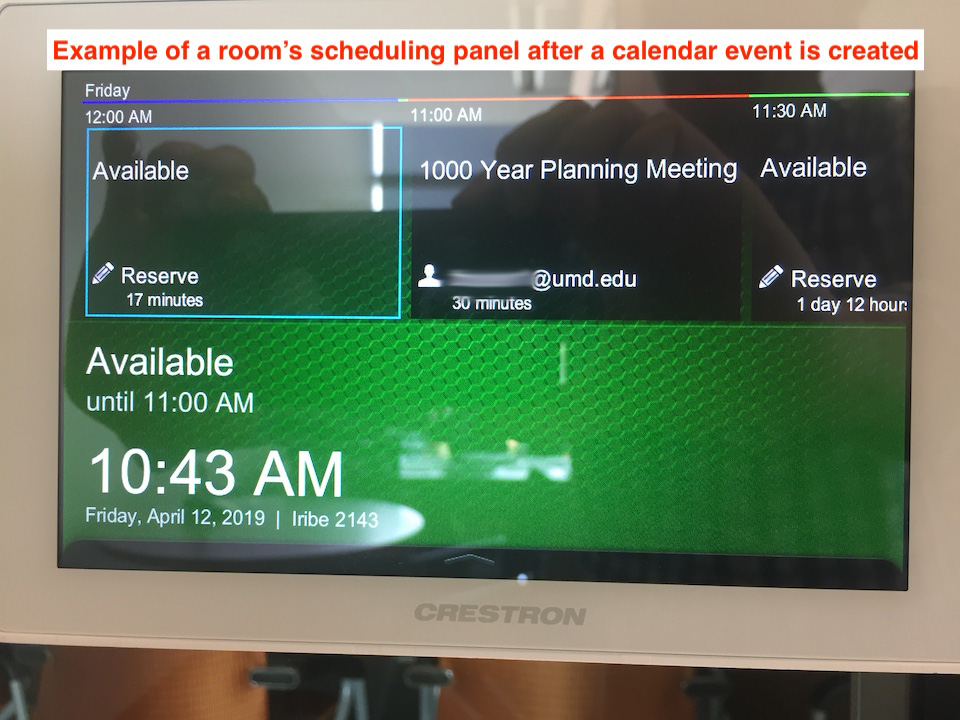
Adding Rooms’ Google Calendars to Your Account
Each room has a dedicated Google Calendar to which users can subscribe. To add a room’s calendar to your account, follow these steps:
-
Open the user’s calendar settings by navigating to the gear icon in the upper-right hand corner, and selecting “Settings”.
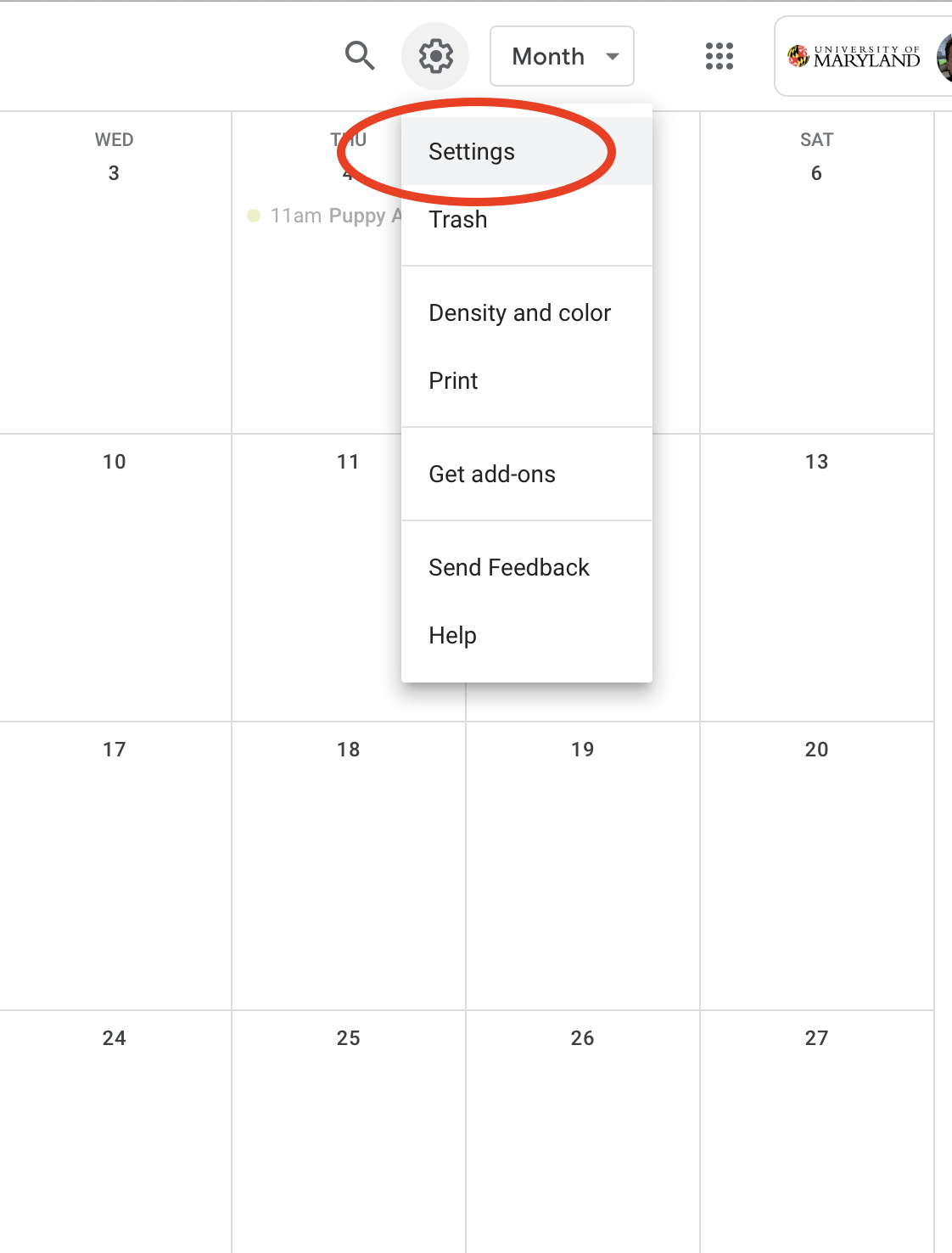
-
Expand the Add calendar menu in the left-hand column, and select Browse resources. This will open a grouped list of all campus room resources.
-
Scroll to the “IRB” group for Iribe Center rooms, and select it to expand.
-
Check the boxes of each room the user wishes to add.
-
When complete, select the left arrow in the upper-left-hand corner of the page to return to the calendar view. The selected room calendars will now appear in the user’s list of calendars in the left-hand column.