Using the electronic whiteboard in AVW 4116
Use the whiteboard as you would any other – use normal dry erase markers and a normal dry erase eraser.
Do NOT use dry erase board cleaner, windex, or other solvents to clean the electronic whiteboard
Powering on
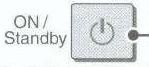
To use panel controls, power must be on.
If you do not need to advance the whiteboard surface or save your work, there is no need to turn the power on.
Advancing the screen

To move the screen to the left for more space, use the Feed/Stop button. Pressing the Feed/Stop button once will feed the full screen to the back, giving you another full, blank screen. If you want to feed a smaller portion of the screen, just press Feed/Stop again when you want it to stop.
You can make fine adjustments to the screen position by hand, but please be very careful and make the adjustments slowly with your hand in the center of the surface. Quick motions can damage the whiteboard’s drive mechanism.
Saving the board contents
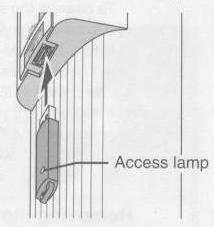
Note that there is a 10 mm border around the writing surface that is outside the scannable area. Stay more than 10 mm from the edges if you wish to save all of your work.
To save what is on the board to a document, ensure that the power is on and insert a USB drive into the underside of the control panel.
Color

If it is important that the screen be saved in color, make sure the Color light is illuminated. If it is not, press the Color button to illuminate it. If the light is not illuminated, the screen will be scanned more quickly, but only in black and white.
Saving
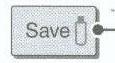
Press the Save button, and the screen will be scanned and stored to the USB drive.
If you see a flashing FL error on the control panel, it means that your USB drive is full.
Note, pressing Save will only store what is currently on the front of the board, not what has been rotated behind it.
To save what is behind the screen, either press Save a second time or manually Feed until the portion you wish to save is visible, then press Save again.
The whiteboard automatically creates a directory called M-11 and stores your files
inside it.
Saved whiteboard image files are stored in PNG format. The whiteboard also writes out an HTML file that simply includes the saved PNG file, so you can use any web browser to view the file, or you can upload both files to any web server.
Saved filenames are timestamps:
PV-07020501.png, for example, is from 2007, 02 05 (February 5), image number 01.
Printing
The whiteboard is not connected to the network or a printer. To print, you must take the saved image back to your computer and print it from there.
Cleaning
Please clean the board after each use.
Use only the eraser or a cloth dampened with water, NOT Windex, dry erase board
cleaner, or any other solvent.
Power Off
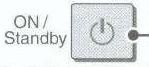
Please remember to turn off the whiteboard after each use